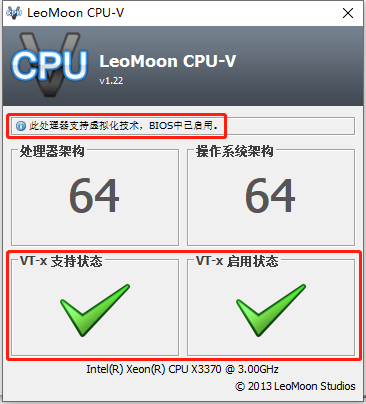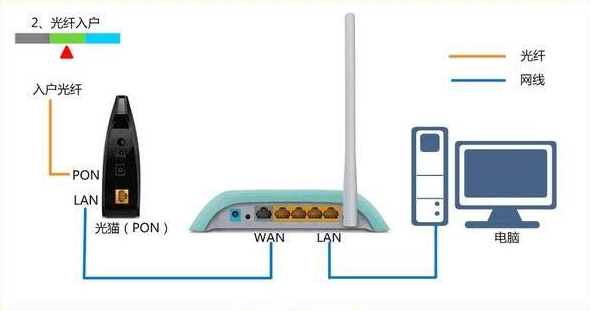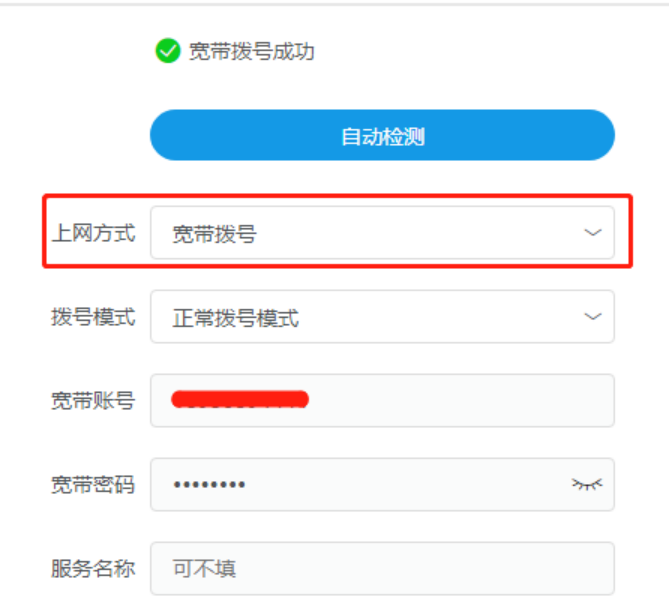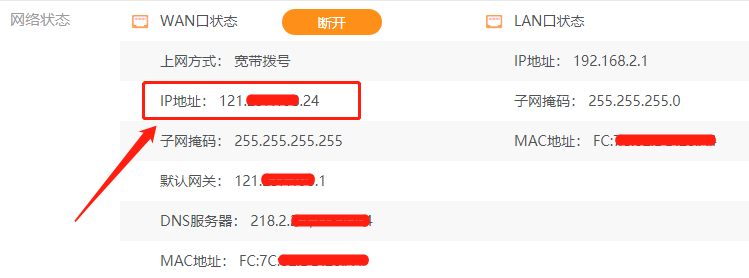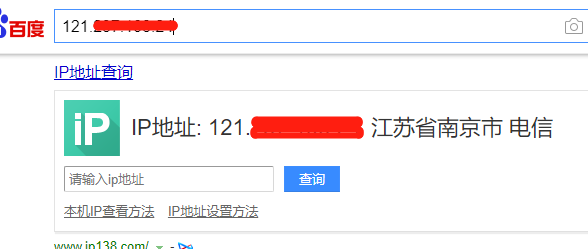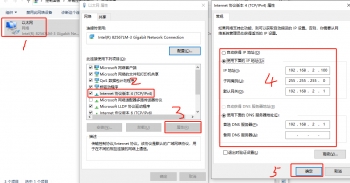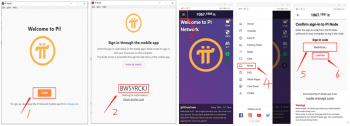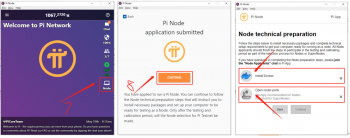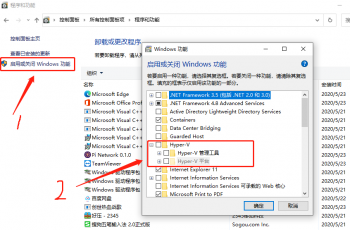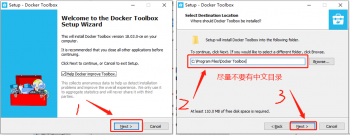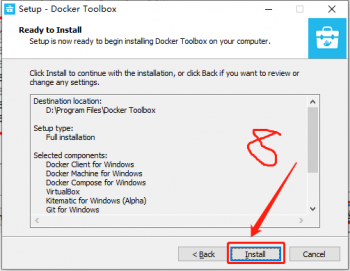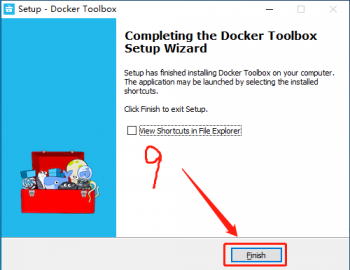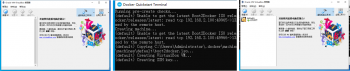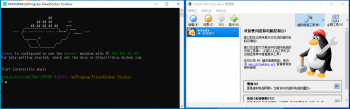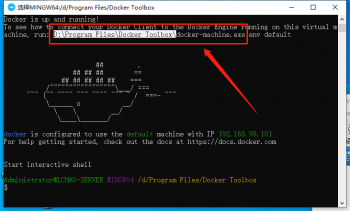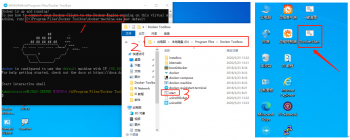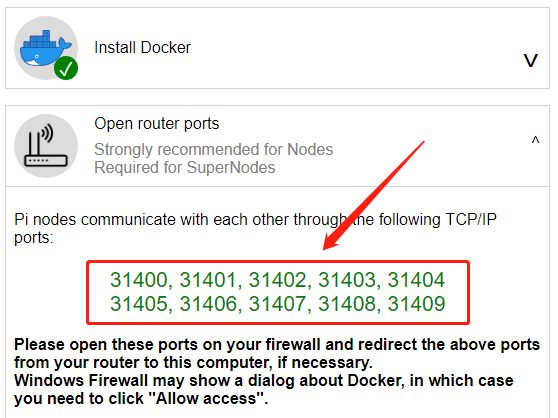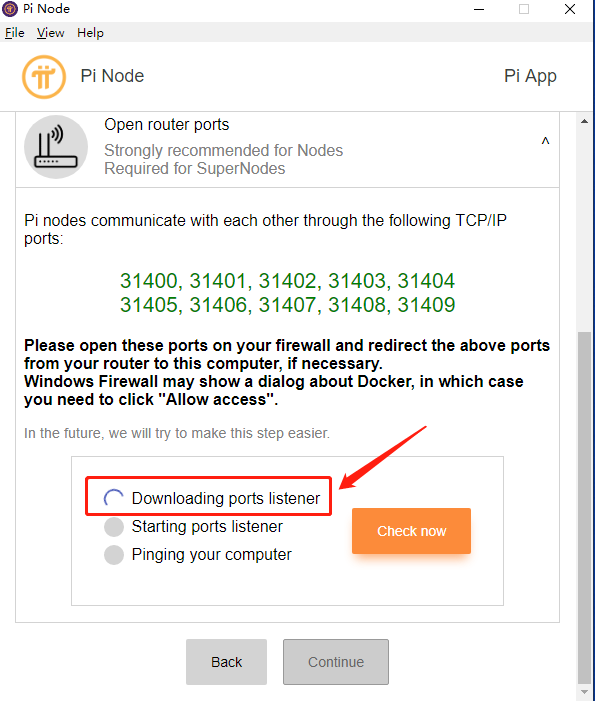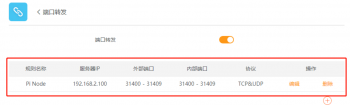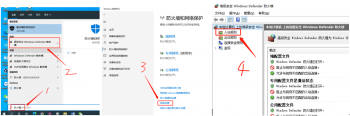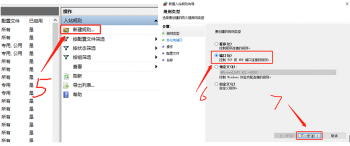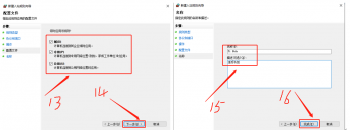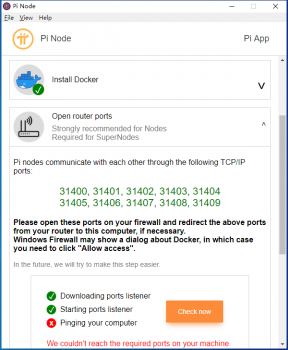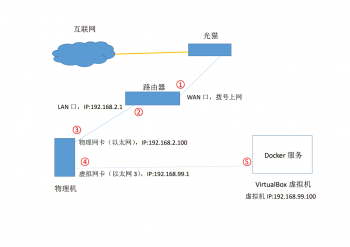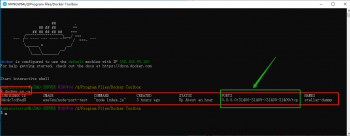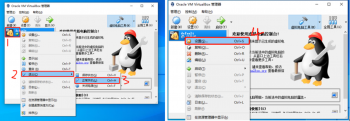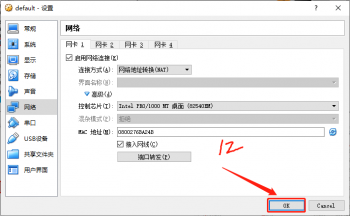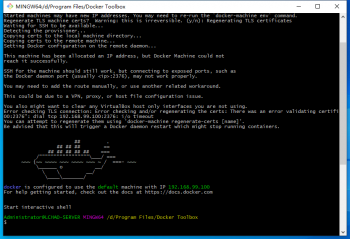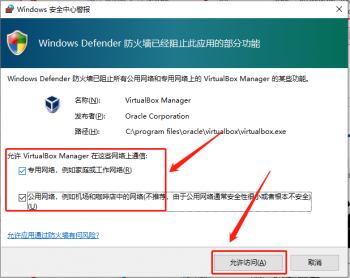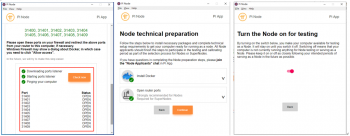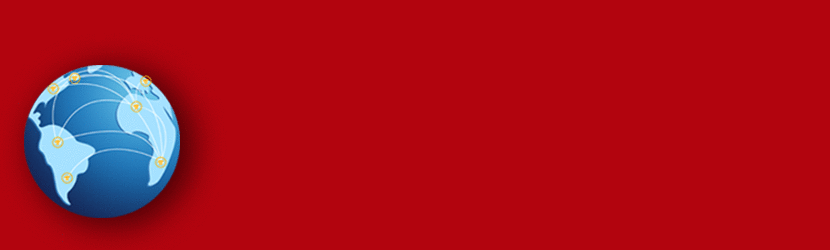各 Pi 友大家好!我叫李超,相信很多 Pi 友和我一样,第一次接触节点,也不懂节点是干什么用的,我也是小白,我用一个星期的时间去学习、查阅资料、自己动手尝试,就在昨晚终于将节点调试通了,我看 Node Applicants(简体中文)聊天室很多朋友说,是系统的问题,是 Docker 的问题,是端口映射的问题,是公网 IP 的问题,我认为是本人没有理解的问题。下面我就从一个小白的角度,带大家一起去了解一下 Pi Nodo 节点的安装和配置,高手勿喷!
(以下红色部分都是很重要的部分 )
1.一台可以 7*24 小时,365 天运行的电脑,不建议用笔记本(具体配置需要 CPU 可以虚拟化,内存 8G 以上)。
2.电信的公网 IP,移动和联通需要专线(只有专线,才给公网 IP,费用非常高)
一、基础概念介绍
(一)节点:分布式记账技术中的账本。目前还在申请获得节点测试资格的阶段,获得节点测试的前提同样需要 KYC 认证。目前节点的好处不明,但有条件的还是建议参加申请。
(二)超级节点:节点的中的节点。需要极高的硬件设施,同时要一直在线不关机,不是一般人可以满足要求的。目前普通人不需要考虑超级节点的事,如果申请节点测试成功了,有条件的人才可以去申请超级节点。
(三)内转:指在 Pi 的 App 里可以进行转账。转出或者接收币。目前要获得内转资格,只能是官方认定。而且在内转之前必须通过 KYC 认证。
(四)KYC:简单说就是真实身份认证,要获得内转资格必须 KYC,但是 KYC 了并不直接获得内转资格。本次的 KYC 调查,就不会开通内转资格。但是,在下次开通内转交易资格的时候,已经通过 KYC 的人应该更有优势。
(五)Transfer 图标:很多人误以为有了这个图标就开通内转了,其实有这个图标只是代表你的账户上曾经发生过转账,可能是转出,可能是转入,可能都有。但这和内转,和 KYC 一点关系都没有。
(六)Hyper-V 虚拟机:是微软的一款虚拟化产品,是微软第一个采用类似 Vmware ESXi 和 Citrix Xen 的基于 hypervisor 的技术。这也意味着微软会更加直接地与市场先行者 VMware 展开竞争,但竞争的方式会有所不同。Hyper-V 在 2008 年发布,与 Windows Server 2008 同时发布。
(七)Oracle VirtualBox 虚拟机:是由德国 InnoTek 软件公司出品的虚拟机软件,现在则由甲骨文公司进行开发,是甲骨文公司 xVM 虚拟化平台技术的一部份。它提供用户在 32 位或 64 位的 Windows、Solaris 及 Linux 操作系统上虚拟其它 x86 的操作系统。用户可以在 VirtualBox 上安装并且运行 Solaris、Windows、DOS、Linux、OS/2 Warp、OpenBSD 及 FreeBSD 等系统作为客户端操作系统。
(八)Docker Desktop Installer 和 DockerToolbox 区别:Docker for windows 需要 Hyper-V 虚拟机运行,Hyper-V 只有 Win10pro 以上版本才有。Docker Toolbox 有 Oracle VirtualBox 虚拟机即可。(这里很多朋友说是系统的问题,问题就出在这里,我个人认识还是 DockersToolbox 更好一点。)
二、安装准备工作
(一)检查计算机 CPU 是否支持虚拟化。(所需软件:CPU-Z_ 查看 CPU 信息)
网盘下载地址:https://pan.baidu.com/s/1WtLqyiYM-YUP2iDiXY9ArQ(提取码:9jzh)
Intel 的 CPU 虚拟化技术叫 Intel VT(Virtualization Technology,虚拟化技术)
AMD 的 CPU 虚拟化技术叫 AMD-V(Virtualization 虚拟化技术)
去网上查一下这个 CPU,是否支持虚拟化,各个品牌的 CPU 显示不一样,以实际为准。我们这个 CPU 是支持 Intel VT 虚拟化的,如果不支持虚拟化,哈哈!以下就不用看了。
(二)检查计算机 BIOS 是否打开虚拟化功能。(所需软件:LeoMoon CPU-V_ 检查是否开启虚拟化)
网盘下载地址:https://pan.baidu.com/s/1hODFBrGSFZrzw2mrnf2KGA(提取码:vews)
检查一下 CPU 和操作系统的架构是不是 64 位的,虚拟化是否已经开启;如果没有开启,可以根据上面 CPU_Z 软件看一下主板是什么型号,再去网上查如何开启主板虚拟化(具体方法各品牌不一样,需自行查相关资料。)
(三)我们需要看一下我们的网络是不是公网 IP。
首先要确定一下,你家里的网络架构是什么样的,需要最简单的,中间不要加其他路由器,如果有其他路由器,后面做端口映射很麻烦,交换机没有关系,最简单的如下图:
再看进路由器看一下,WAN 的 IP 地址,一定是要拨号上网的方式。
我们去百度查一下 WAN 获取到的 IP 地址,如里显示 XX 省 XX 市 XX 运营商,说明是公网 IP;如果显示本地局域网地址或都私有地址,都不是公网地址。
(四)将我们计算机 IP 地址改成静态 IP 地址,与路由器 LAN 口地址段保持一致,我的路由器是 192.168.2.1,我把 IP 地址该成,192.168.2.100.(改成静态 IP 好的处是做端口映射方便,数据转发的速度也相对较快。)
三、开始安装操作
(一)安装 PC 的节点软件 Pi Network(所需软件:Pi Network Setup 0.1.0)
网盘下载地址:https://pan.baidu.com/s/1SAw__IyVLwQ6SvpbsbB_jQ(提取码:p90n)
这里就傻瓜操作就可以了,然后授权登陆。
点一下“LOGIN 登录”按钮。然后在打开手机 Pi 软件
登录后,我们点击“Node 节点”按钮,再点击“CONTINUE 继续”按钮,我们发现 Docker 和路由端口都没有开。
(二)安装 DockerToolbox 软件(所需软件:DockerToolbox-18.03.0-ce)
网盘下载地址:https://pan.baidu.com/s/1Ge3-K7QO-pCgNh4Zc6n0Mw(提取码:5hfv)
大家问题出的这多的,可能就是这里了吧,我是在这里踩了很多坑。不要启动、不要启动、不要启动(重要的事说三遍)Hyper-V 虚拟化(开启了,请关掉,把前面的√去掉,重启后再操作。)因为 Hyper-V 与 VirtualBox 可能有软件冲突。
下面我们开始安装 DockerToolbox-18.03.0-ce
安装好后,桌面会出现三个图标,先不要记,切记,先重新启动计算机。
先启动 Oracle VM VirtualBox,放一边不用管它,再启动 Docker Quickstart Terminal,如果是下面这样的界面一直在跳数据是正常的,再观察 Oracle VM VirtualBox 中会启动一个 default 的虚拟机。
直到看到以下界面,为 DockerToolbox 安装成功。此时,Oracle VM VirtualBox 和 Docker Quickstart Terminal 不要关闭。
此时,我们打开 Pi Node 软件,发现 Run the docker daemon 没有启动,我们需要启动 Docker 的守护进程。刚才启动的 Docker Quickstart Terminal,我们往上翻页,看到如图所示。
复制到我的电脑,打开这个路径,不是打开这个软件,找个一个 startr 的文件,点击右键,发送到桌面快捷方式。根据人个喜好,我把名字改成了 DockerStart。
然后将 Oracle VM VirtualBox 里的 default 虚拟机正常关机,将 Pi Node 右击 Exit 退出,把 Oracle VM VirtualBox 和 Docker Quickstart Terminal 关掉,再运行桌面的 DockerSart 程序(每次重启动电脑都需要重新启动,后面我们教大家如何让它自动启动),直到看到以下画面。
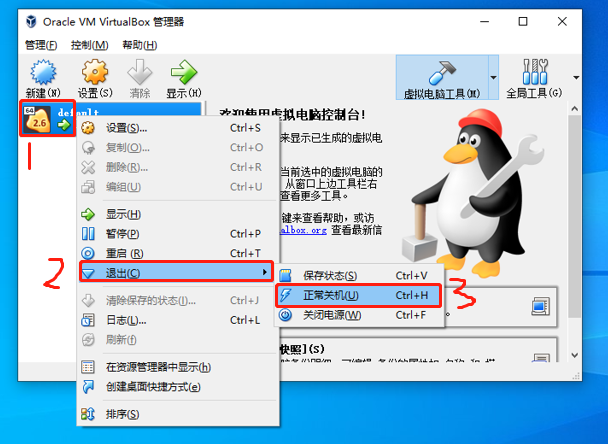
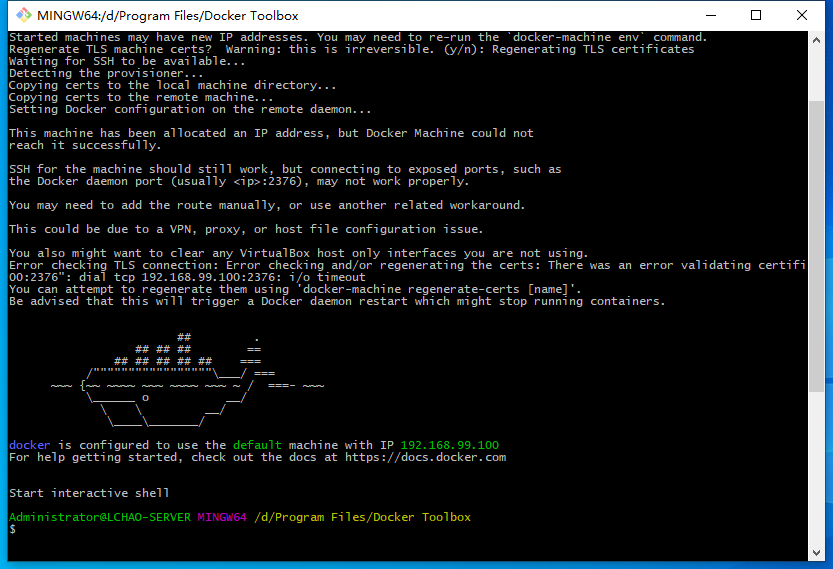 我们在这个下面输入 docker ps –a 发现啥都没有,因为我们还没有做端口映射,所有看不到。我们打开 Pi Node 发现 Dockers 全部通过。
我们在这个下面输入 docker ps –a 发现啥都没有,因为我们还没有做端口映射,所有看不到。我们打开 Pi Node 发现 Dockers 全部通过。
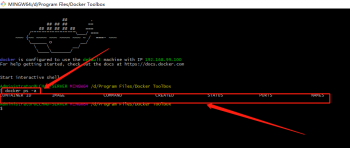
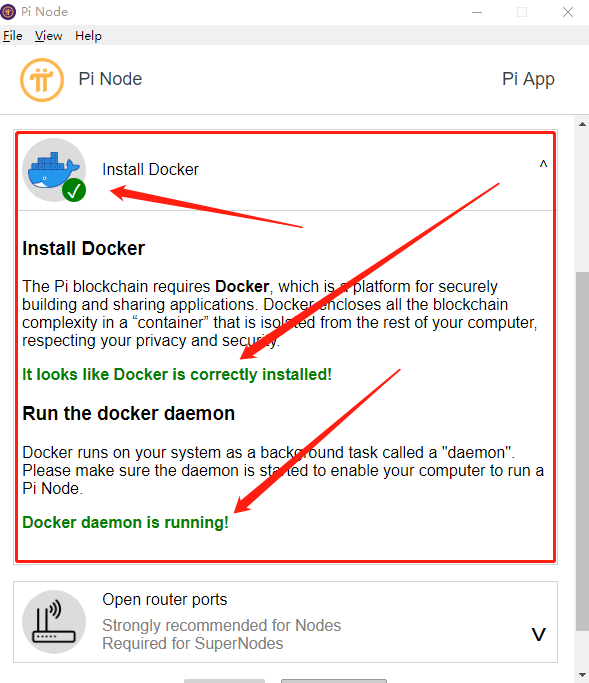 安装到此,已经说我们程序全部安装完成。接下来进行端口映射配置。你是不是很佩服自己呢!给自己点个赞吧!
安装到此,已经说我们程序全部安装完成。接下来进行端口映射配置。你是不是很佩服自己呢!给自己点个赞吧!
四、端口映射配置
我们先来看看,什么叫端口映射,还记得我们前面设置的静态 IP 地址 192.168.2.100 吗?
端口映射:端口映射是 NAT 地址转换的一种,它可以把在公网的地址转翻译成私有地址,采用路由方式的 ADSL 宽带路由器拥有一个动态或固定的公网 IP。分为动态和静态两种。
NAT:NAT(Network Address Translation,网络地址转换)是 1994 年提出的。当在专用网内部的一些主机本来已经分配到了本地 IP 地址(即仅在本专用网内使用的专用地址),但现在又想和因特网上的主机通信(并不需要加密)时,可使用 NAT 方法。这种通过使用少量的公有 IP 地址代表较多的私有 IP 地址的方式,将有助于减缓可用的 IP 地址空间的枯竭。
我们下面来讲解:根据 Pi Node 软件要求,需要开通 31400-31409 的端口,很多朋友就卡在了这里。
(一)打开路由器的端口
我们先来开路由器的 31400-31409 端口。我们进入路由器后台,我的是 192.168.2.1。如下图,(路由器不一样,界面也不一样。)有的路由器需要一个一个端口填写。做完端口映射别忘了重启动路由器。
(二)打开防火墙的端口
接下来我们开启防火墙的 31400-31409 端口,打开防火墙控制器,点击入站规则。
此时,我建议大家重启一下计算机,保证刚才设置的防火墙入站规则可以自动运行。我们看一下 Pi Node 软件端口检查。发现 Downloading ports listener 和 Starting ports computer 已经绿色了,说明已经通过了。还有一个 Pinging your computerimi 没有通,这是我花两个晚上研究出来的,为什么不通。下面我们详细讲解。
下面有请灵魂画师登场!哈哈!下面我自己画的,不要笑!帮助大家更好的理解。
大家知道 Pi Node 的服务器在美国,前面我们要求的公网 IP,就是让数据可以从互联网可以到光猫号口,如里私有 IP,数据是不知道到哪里去的,然后又在路由器上开了端口,目的是让数据到了路由后,知道往哪里走,我们路由器里面设置的是 192.168.2.100(就是为什么要设置静态 IP 的原因),让他往我们主机上走。现在数据到我们电脑上了,因为 Docker 是在虚拟机里运行的,怎么让互联网的数据到虚拟机里面去呢?还是一样端口映射,虚拟机的端口映射怎么做呢?接下来教大家。
(一)我们打开桌面的 Docker Quickstart Terminal,输入 docker ps -a 命令,看和之前有什么变化,我们看绿色方框。
怎么好像有点眼熟啊!这不是我们之前设置的端口嘛!我们再看,上图,小鲸鱼下面第一排,后面有个 IP 地址:192.168.99.100,这不是我们自己设置的,这是以太网 3 自动给他 DHCP 分配的 IP 地址,这个我们就先不管他了。我们打开上网的 IE 浏览器,输入:http://192.168.99.100:31400/,看看有什么东西,再依次试试 31401,31402……31409,发现都是 OK FROM PORT XXXXX,这说明,本机到虚拟机的 3100-3109 是通的,至于怎么通的,大家可以回头研究的,我猜想是 Pi Node 访问 Docker 打开的。
大家就很疑惑了,是通的,为什么 Pi Node 最后一荐,还是不通呢?答案是,本是到虚拟机是通的,但是互联网到虚拟机是不通的,中间还差了一次端口转发。
以下是设置方法:
1.打 Oracle VM VirtualBox,将 defaul 虚拟机正常关机。
将 Pi Node 右击 Exit 退出,把 Oracle VM VirtualBox 和 Docker Quickstart Terminal 关掉,再运行桌面的 DockerSart 程序,直到看到上面的画面。我们再启动 Pi Network 软件
如里出现以下情况,防火墙提示,一定要把勾上,允许通过。我们再来打 Pi Node 检查一下端口情况。
见证奇迹的时候到了,你们是不是惊喜?这是不是你们想看到的画面
(中国 Pi 币网备注:因投稿作者私自收费,暂隐去投稿作者个人信息)

您必须 登录 才能发表评论!
- 能写出这样文章的人,绝对不是小白!
- 看完了,写得不错,赞一个!这篇文章写DockerToolbox的安装方法,对版本不支持Docker Desktop Installer的系统安装节点很有帮助,非常感谢!但还是建议如果系统支持安装Docker Desktop Installer的,尽量安装Docker Desktop Installer,相对简单些!
- 我是WINDOWS7, 按照教程,终于成功了.感谢LCHAO12345的教程,感谢LCHAO12345的教程,感谢LCHAO12345的教程
- 本来安装一个docker就节解决了,看了你的教程,坑死了,多走那么多弯路。建议直接windos系统10直接安装
- 必须要公网IP吗?这样家里的宽带,没法用无线路由器了啊
- 到搞定了 然后没看到有啥变化呢
- 怎么这么复杂啊?叫我们这些近60岁的人怎么操作
- 简单问题复杂化,我安装成功的人看了这篇文章都搞得晕头转向,何况没有操作过的人?
- 我是小白,刚安了一台,节点不用登录挖矿界面吗?指导老师说的,我也不懂,请教一下